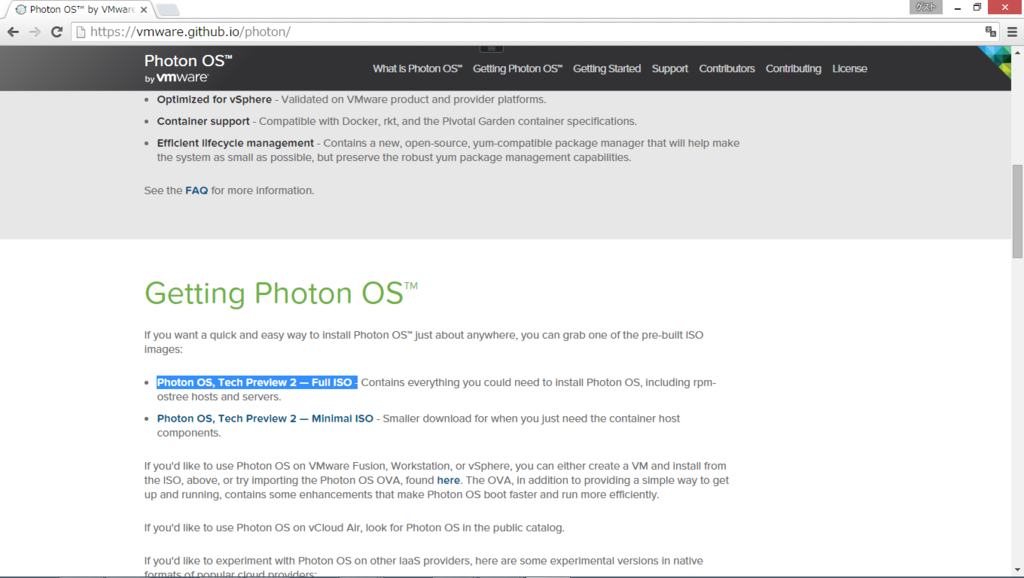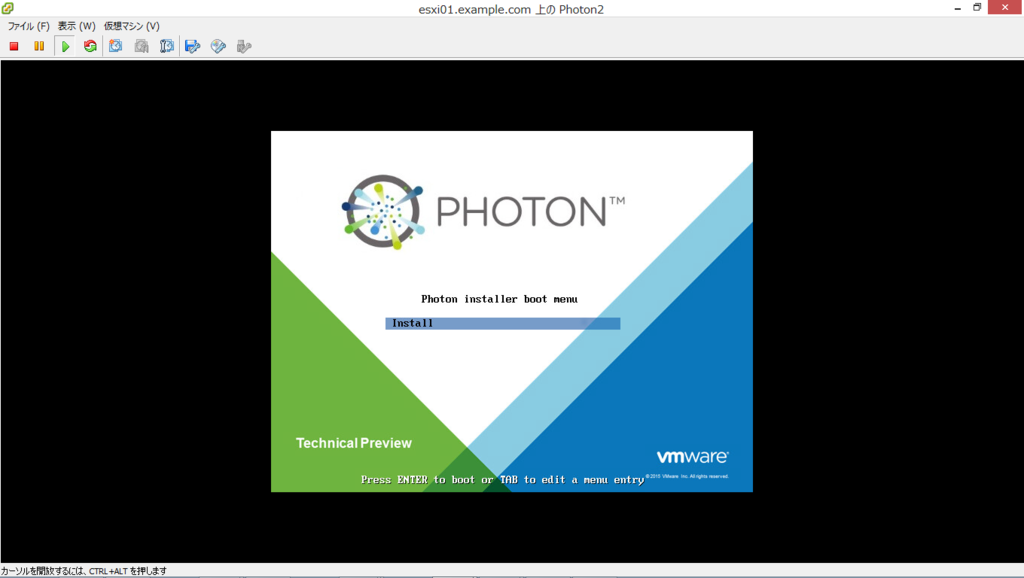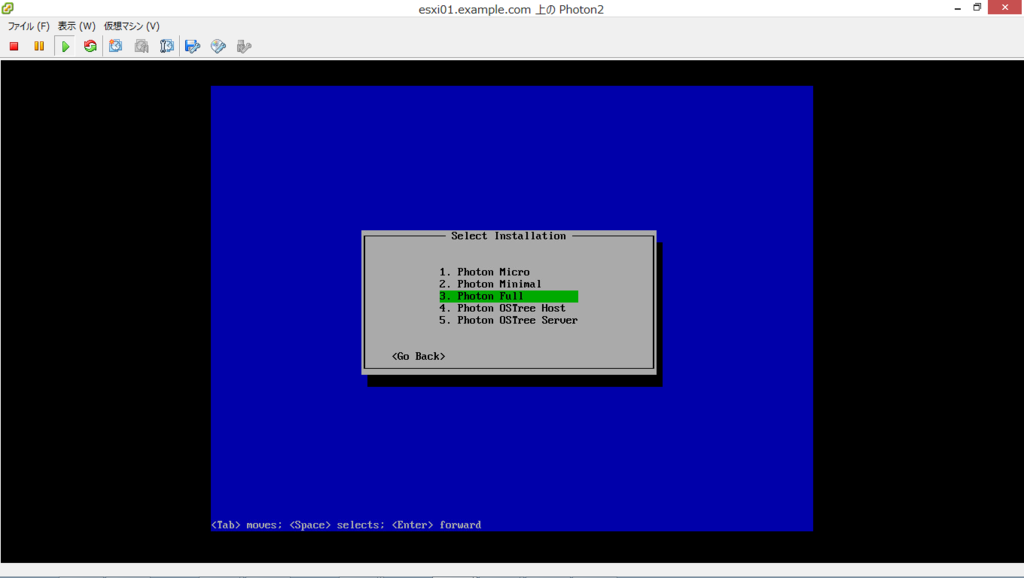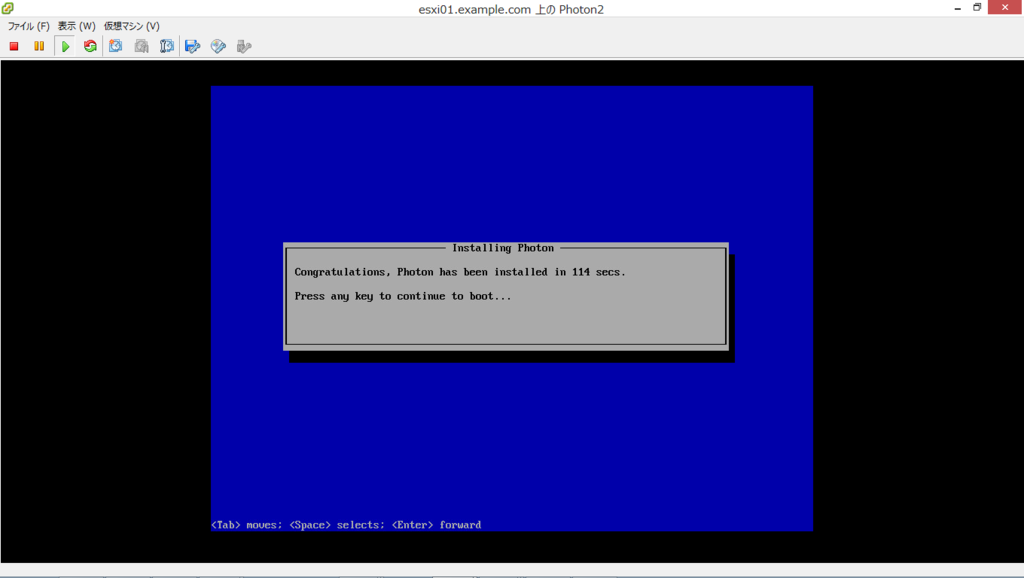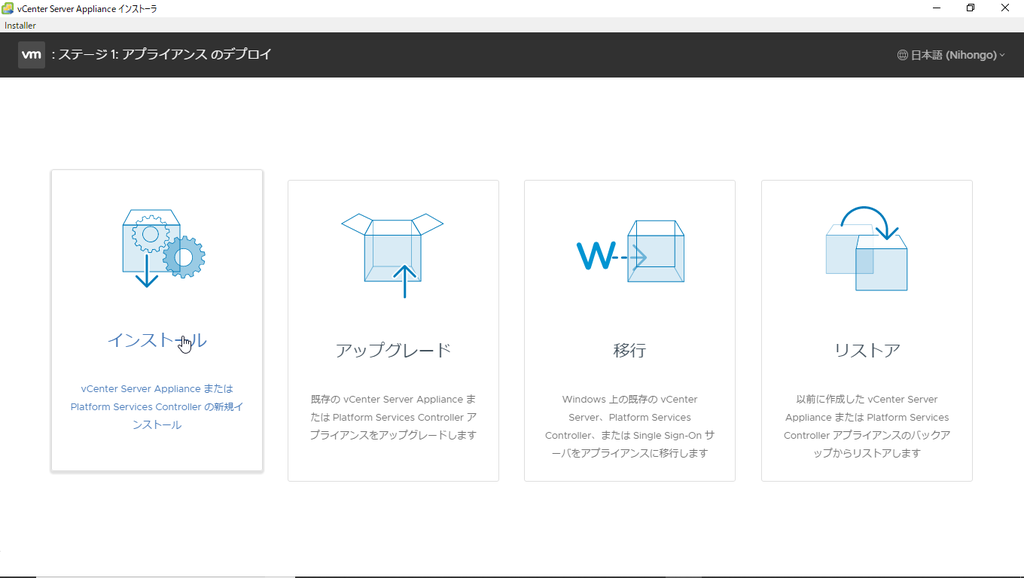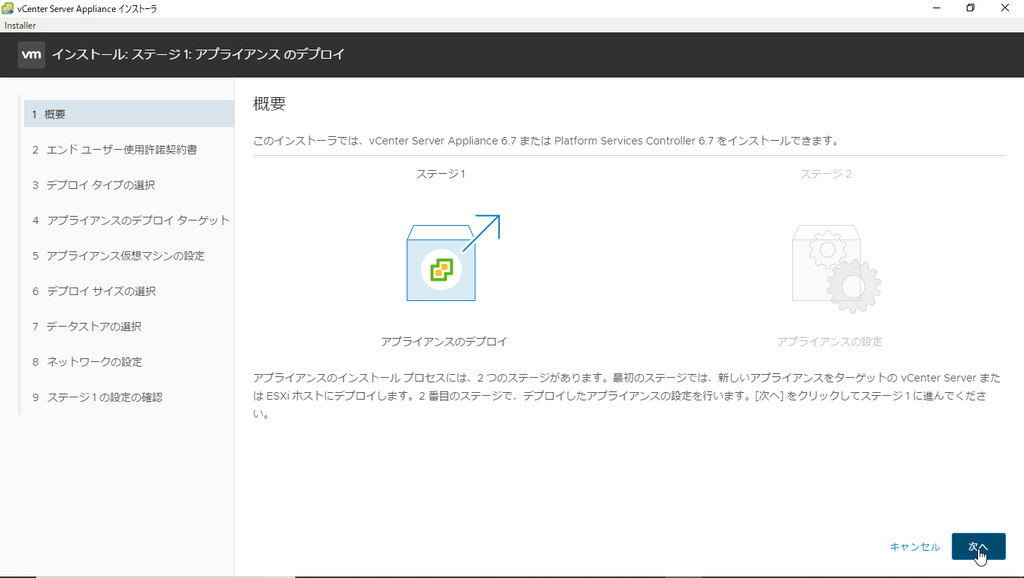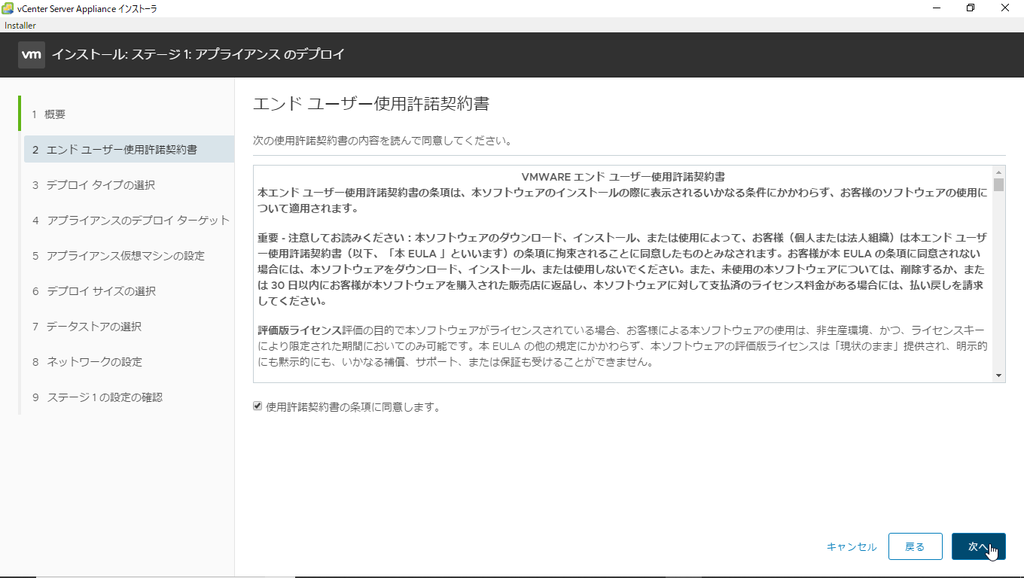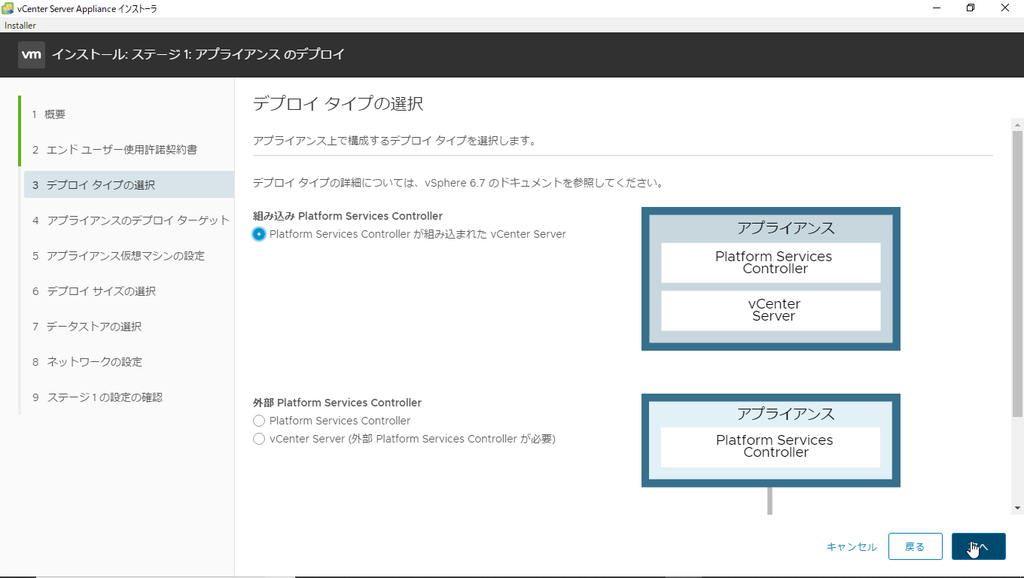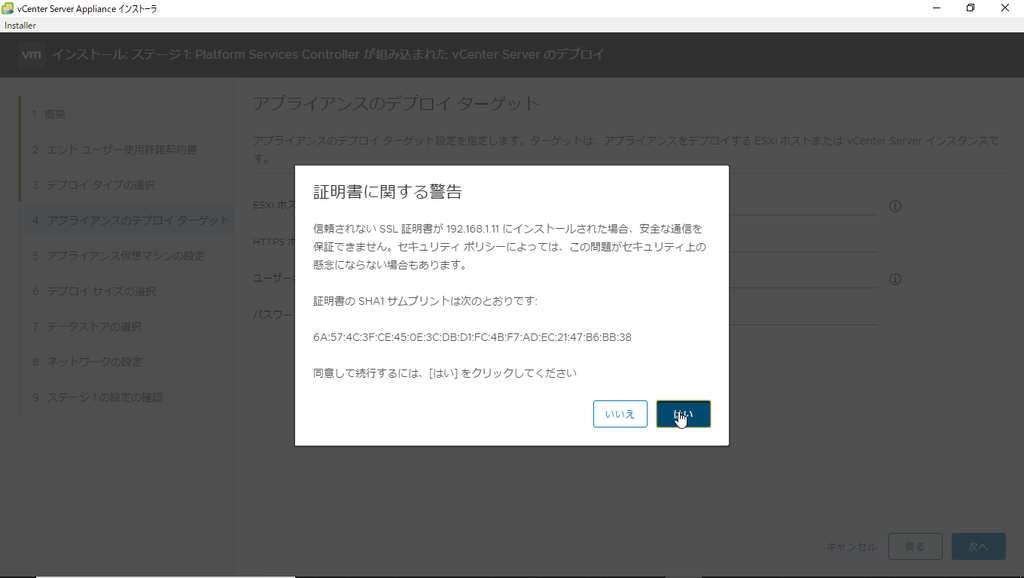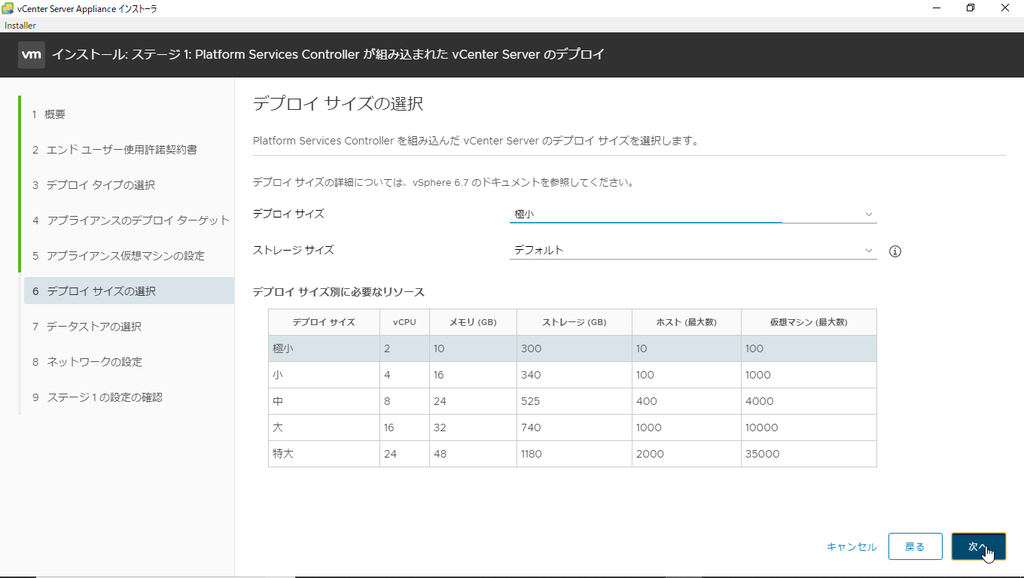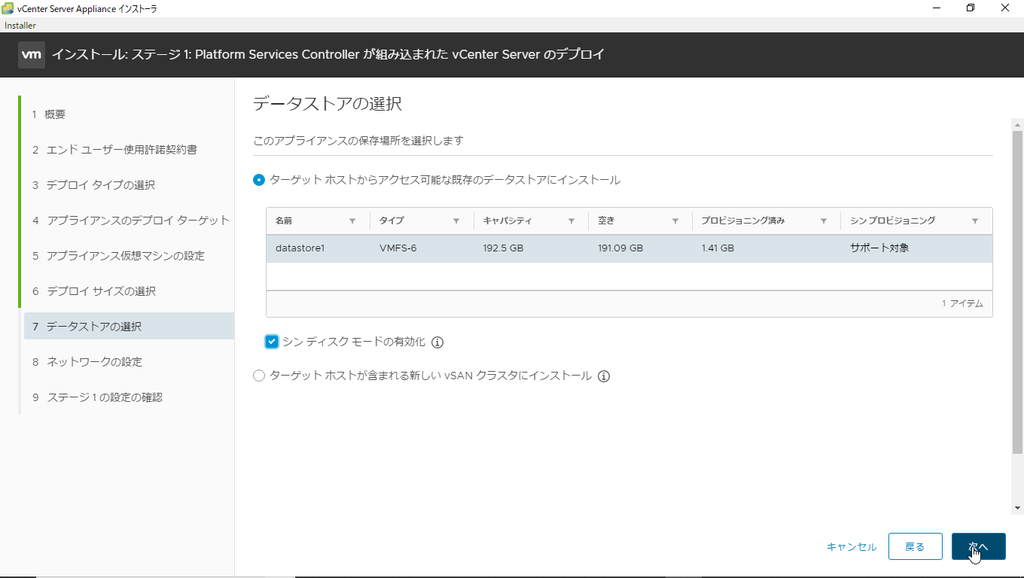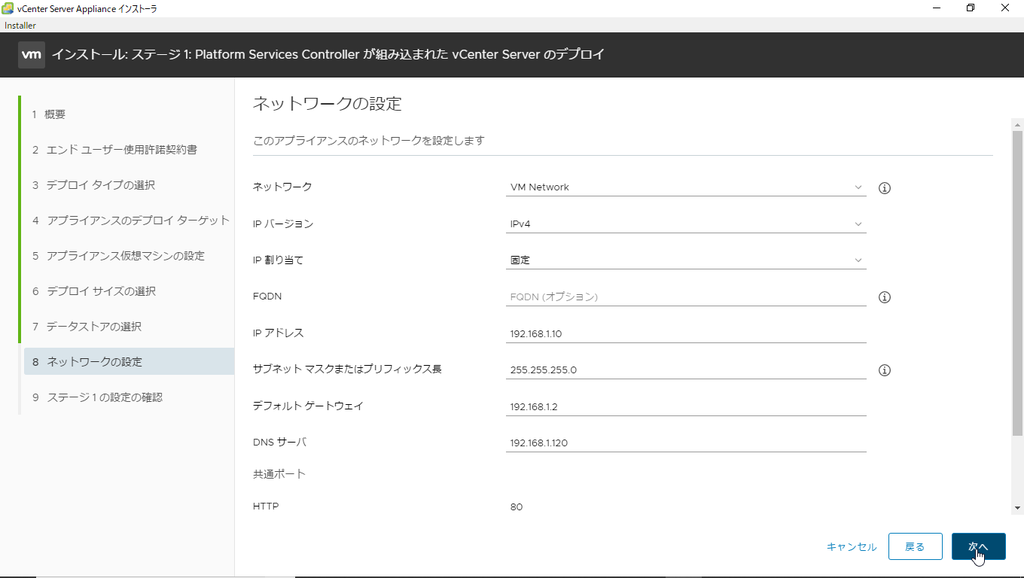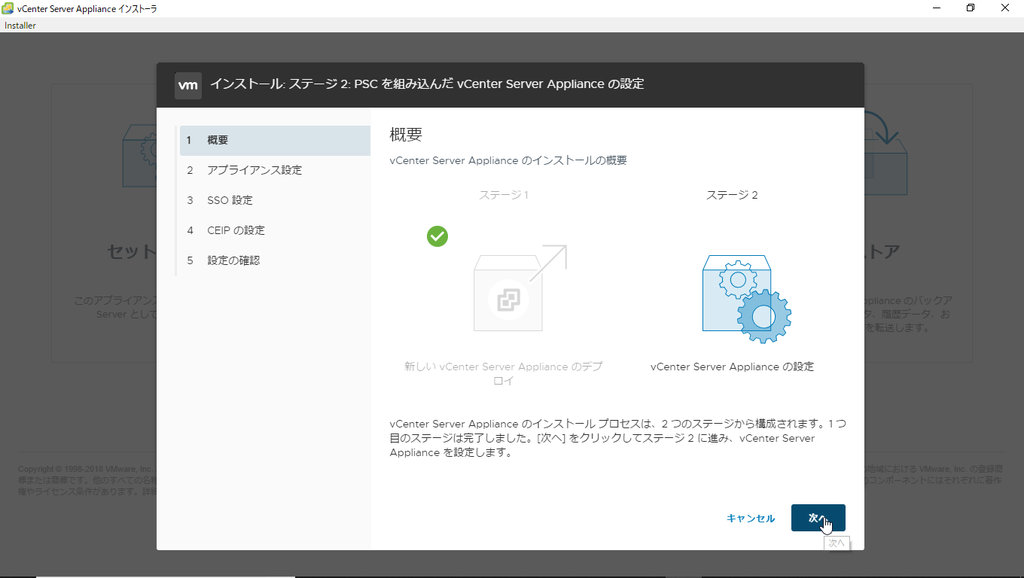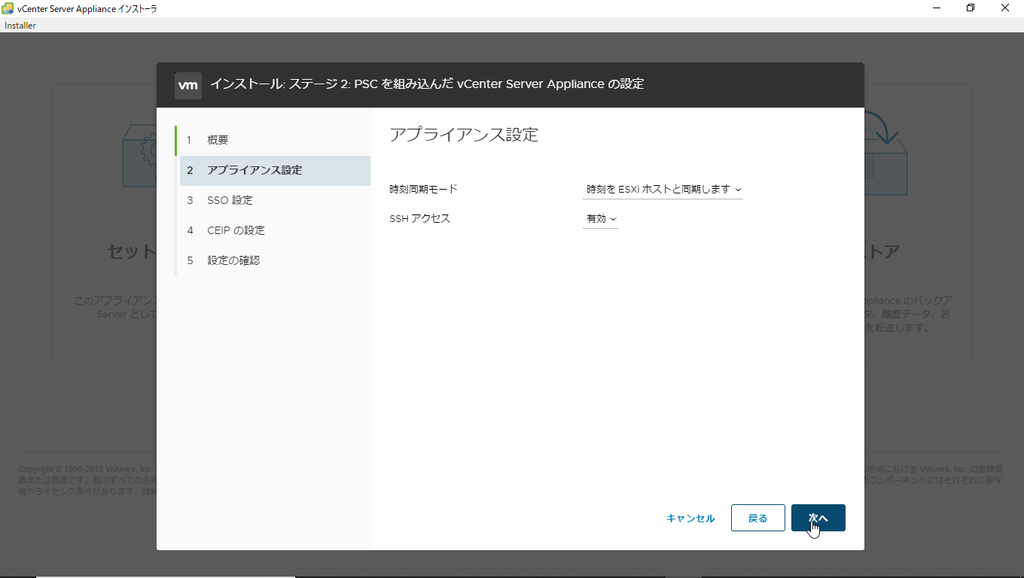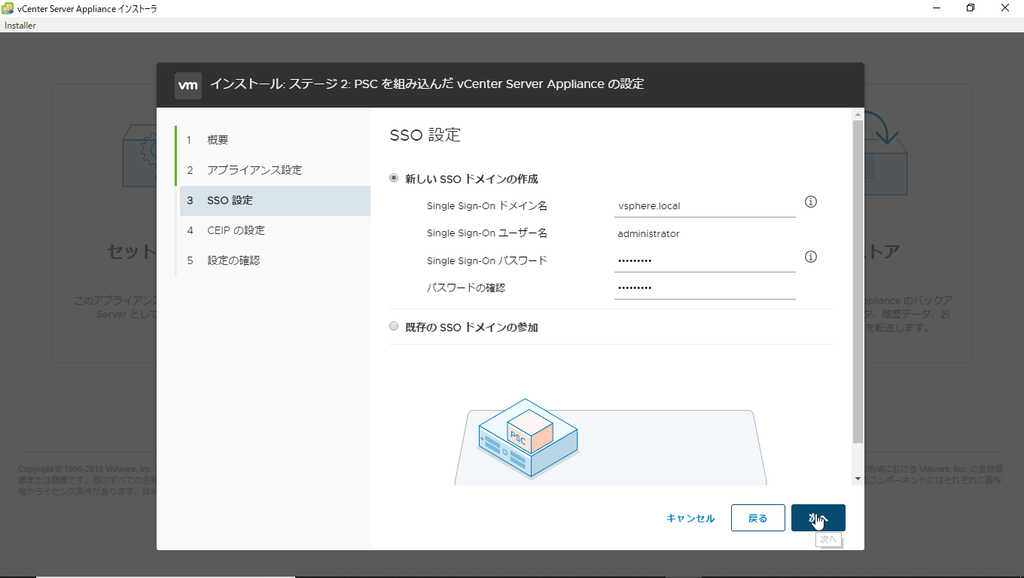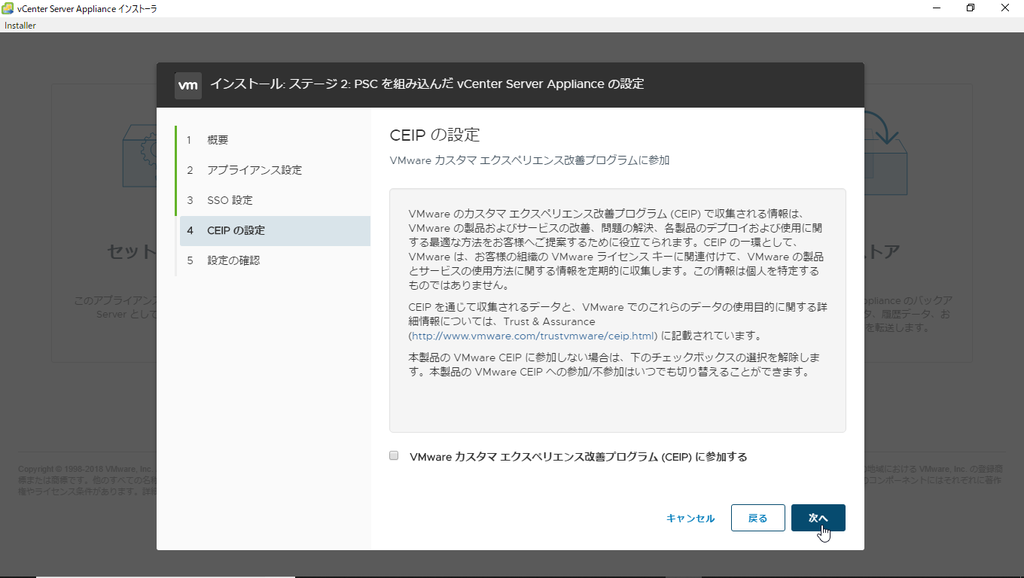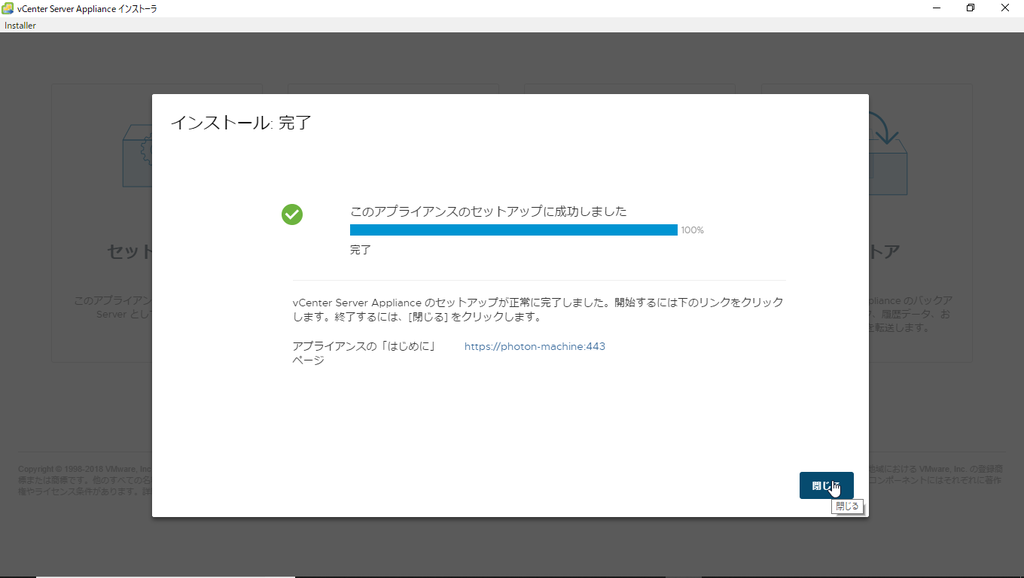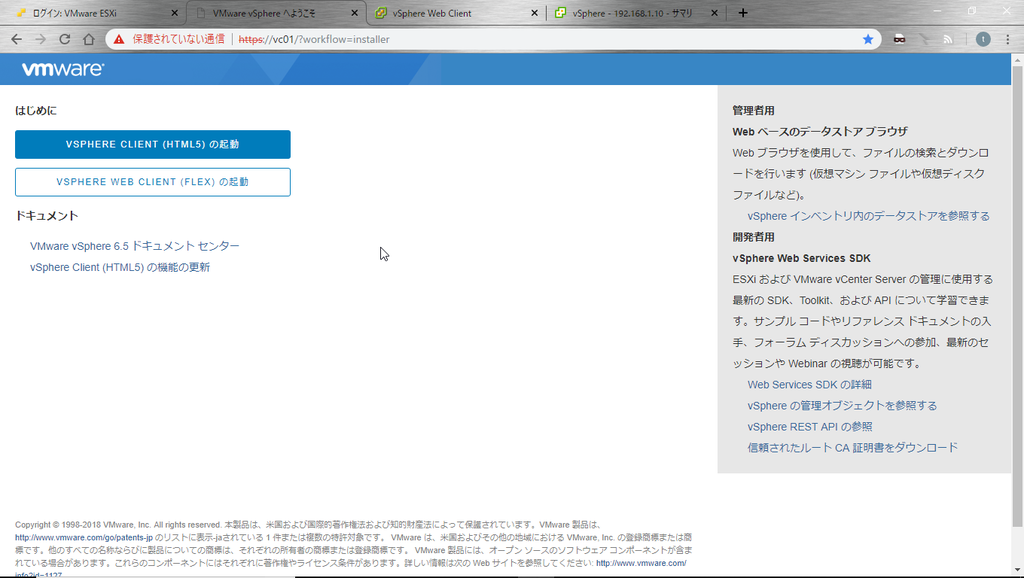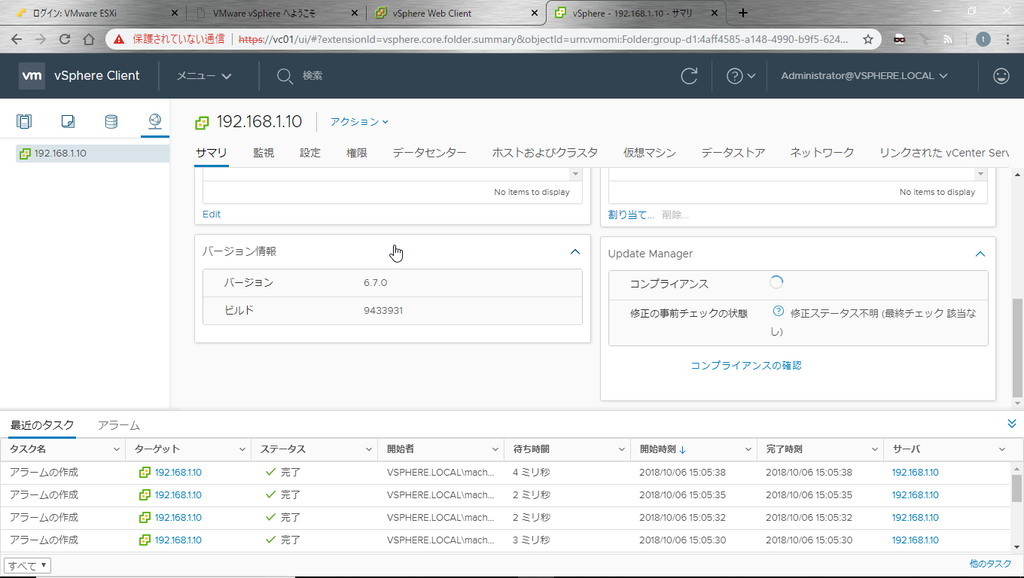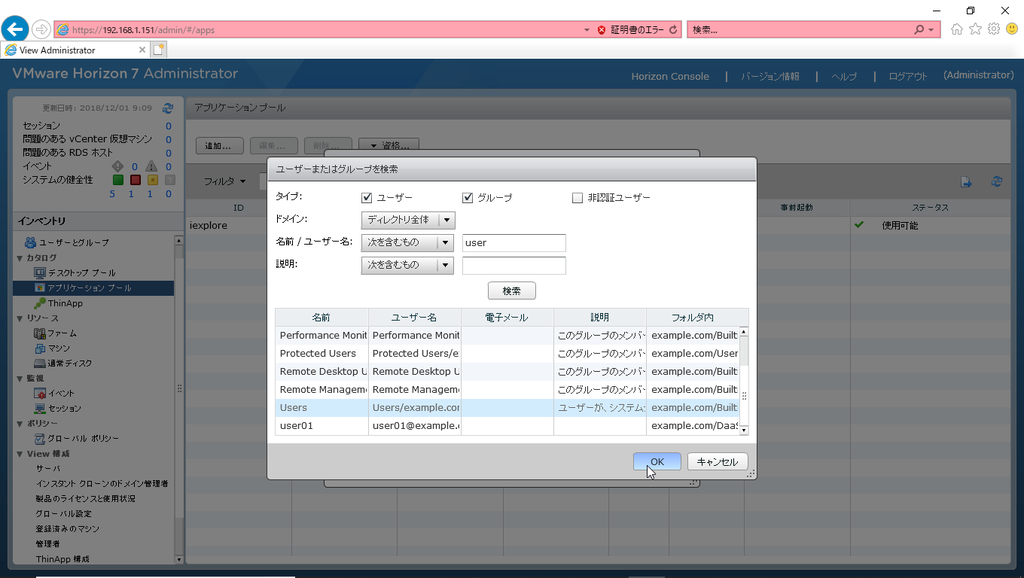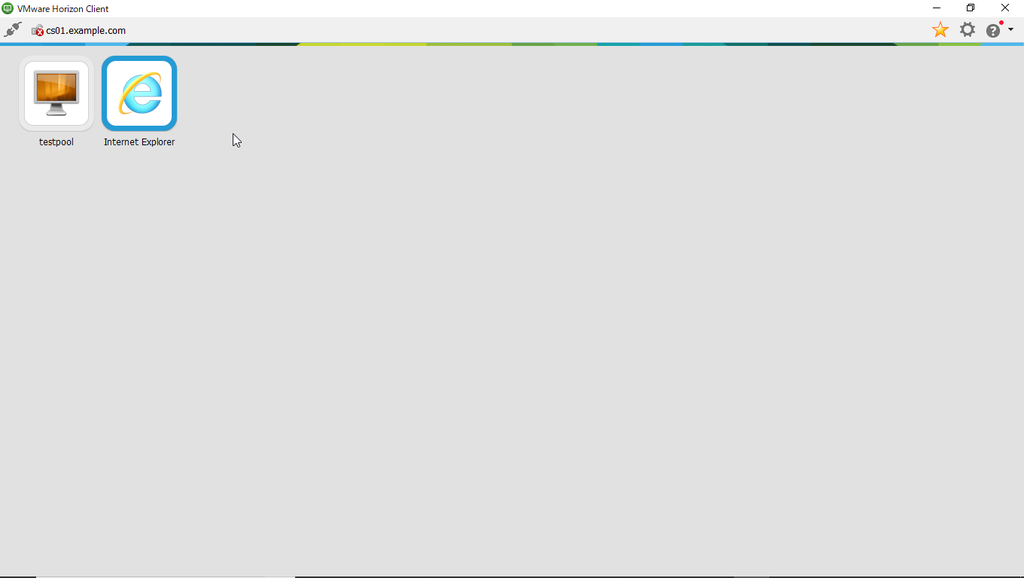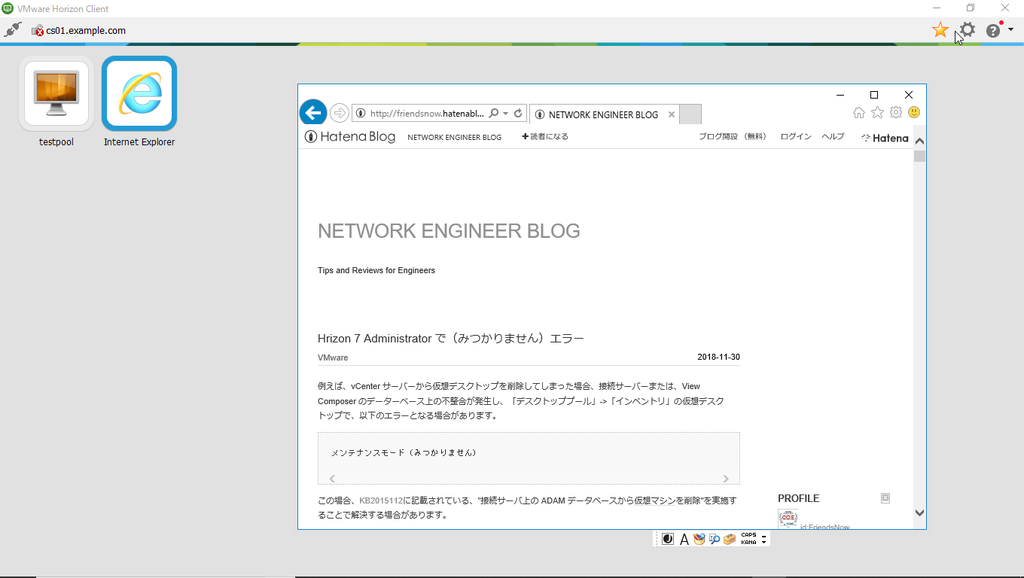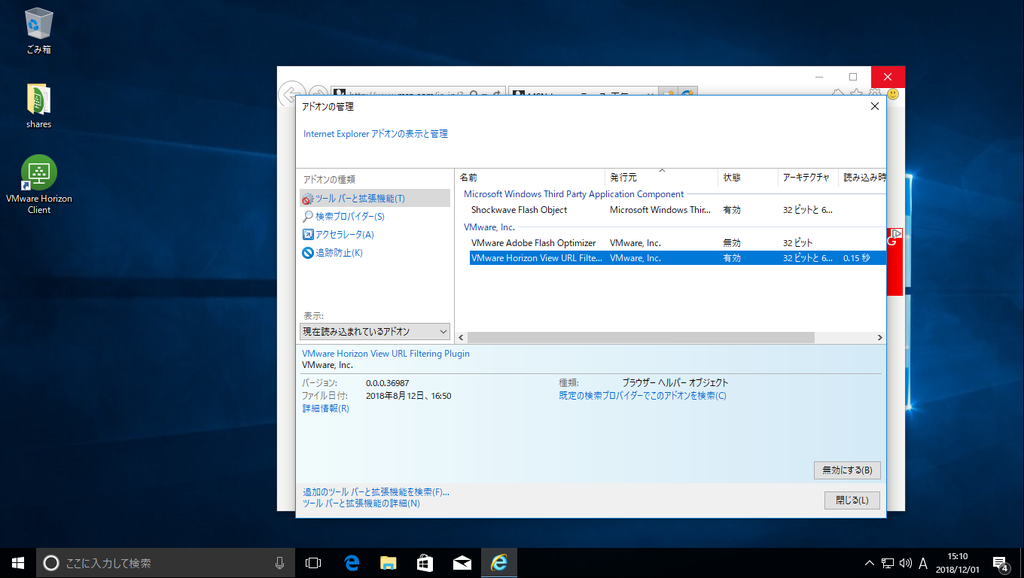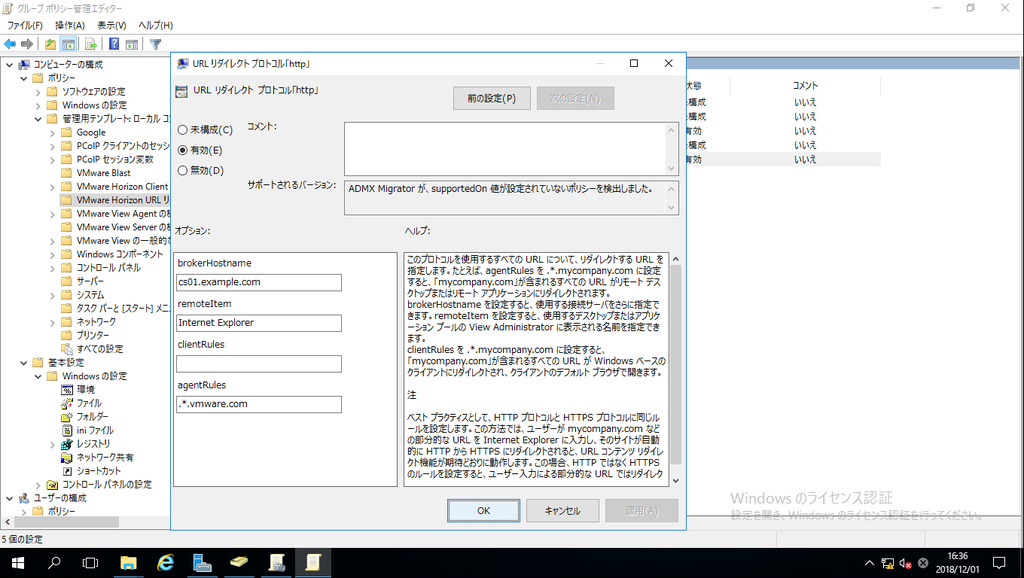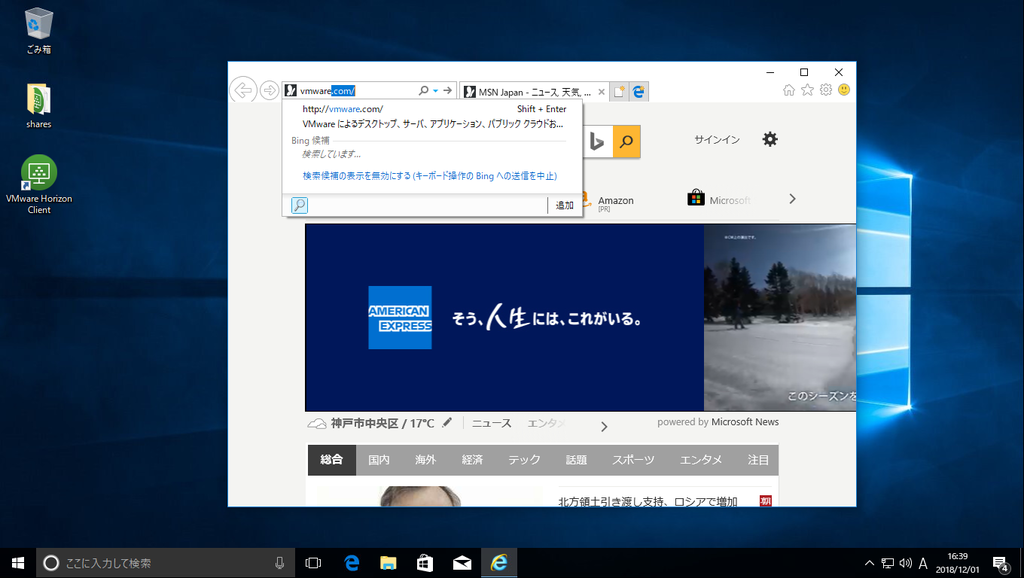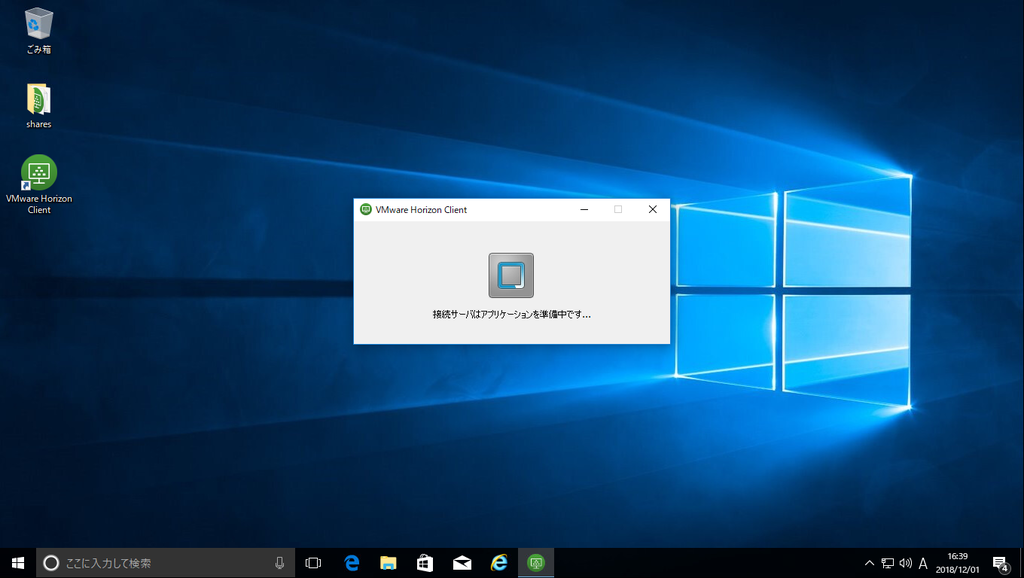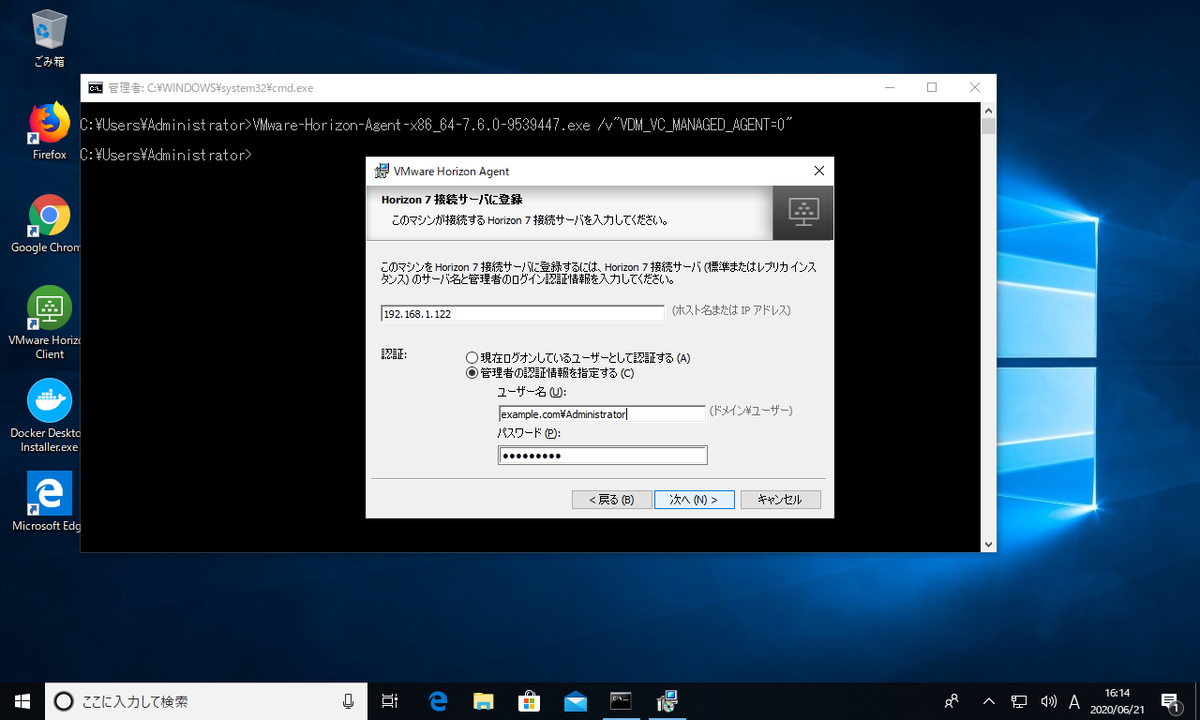レイヤ管理の手順
エンドポイントの登録
左ペインの[Pending Devices]から対象の仮想マシンを選択し[Centralize Endpoint]をクリックします。
![f:id:FriendsNow:20150813234220p:plain f:id:FriendsNow:20150813234220p:plain]()
本例では[VMware Mirage Default CVD policy]を選択し[Next]をクリックします。
![f:id:FriendsNow:20150813234240p:plain f:id:FriendsNow:20150813234240p:plain]()
その他の設定は全てデフォルトを指定し[Finish]をクリックします。
![f:id:FriendsNow:20150813234304p:plain f:id:FriendsNow:20150813234304p:plain]()
左ペインの[CVD Inventory]から進捗を確認できます。
![f:id:FriendsNow:20150813234323p:plain f:id:FriendsNow:20150813234323p:plain]()
ベースレイヤの作成
左ペインの[Pending Devices]から対象の仮想マシンを選択し[Create Reference CVD]をクリックします。
![f:id:FriendsNow:20150813234414p:plain f:id:FriendsNow:20150813234414p:plain]()
[Base Layer]をクリックします。
![f:id:FriendsNow:20150813234424p:plain f:id:FriendsNow:20150813234424p:plain]()
その他の設定は全てデフォルトを指定し[Finish]をクリックします。
![f:id:FriendsNow:20150813234434p:plain f:id:FriendsNow:20150813234434p:plain]()
左ペインの[CVD Inventory]から進捗を確認できます。
![f:id:FriendsNow:20150813234441p:plain f:id:FriendsNow:20150813234441p:plain]()
アップロード処理が完了後、[Capture Base Layer]をクリックし、Base Layer の作成処理を開始します。
![f:id:FriendsNow:20150814104435p:plain f:id:FriendsNow:20150814104435p:plain]()
[Name]に Base Layer の名称を入力し[Next]をクリックします。
![f:id:FriendsNow:20150814104511p:plain f:id:FriendsNow:20150814104511p:plain]()
その他の設定は全てデフォルトを指定し[Finish]をクリックします。
![f:id:FriendsNow:20150814104528p:plain f:id:FriendsNow:20150814104528p:plain]()
左ペインの[CVD Inventory]から進捗を確認できます。
![f:id:FriendsNow:20150814104537p:plain f:id:FriendsNow:20150814104537p:plain]()
アップロード処理が完了後、左ペインの[Layers]からレイヤの詳細情報が確認できます。
![f:id:FriendsNow:20150814104545p:plain f:id:FriendsNow:20150814104545p:plain]()
OS マイグレーション
事前準備として、USMT を Mirage Server へインストールします。
Windows Automated Installation Kit for Windows 7から[KB3AIK_EN.iso]をダウンロードします。
ダウンロードしたイメージをマウントし、インストールします。
デフォルトでは、以下のフォルダにインストールされます。
C:\Program Files\Windows AIK\Tools\USMT
次に USMT 4.0 updateから HotFix をダウンロードします。
[Windows6.1-KB2023591-x64]を解凍後、4つのファイルを USMT のフォルダへ上書きコピーします。
![f:id:FriendsNow:20150814160706p:plain f:id:FriendsNow:20150814160706p:plain]()
Mirage Console を起動し左ペインの[System Configuration]から[USMT]タブをクリックします。
[Import USMT Folder]をクリックし、USMT をインストールしたフォルダを指定します。
![f:id:FriendsNow:20150814160745p:plain f:id:FriendsNow:20150814160745p:plain]()
以上で、Windows7 へマイグレートするために必要な USMT4.0 のインストールが完了しました。
![f:id:FriendsNow:20150814160802p:plain f:id:FriendsNow:20150814160802p:plain]()
Windows8/8.1 へマイグレートするためには、USMT6.3 をインストールする必要があります。
Windows ADK for Windows 8.1 Updateから[adksetup.exe]をダウンロードします。
ダウンロードしたファイルを実行し、インストールします。
デフォルトでは、以下のフォルダにインストールされます。
C:\Program Files (x86)\Windows Kits\8.1\Assessment and Deployment Kit\User State Migration Tool
先の手順と同様に[Import USMT Folder]をクリックし、USMT をインストールしたフォルダを指定します。
![f:id:FriendsNow:20150814160837p:plain f:id:FriendsNow:20150814160837p:plain]()
以上で、Windows8/8.1 へマイグレートするために必要な USMT6.3 のインストールが完了しました。
![f:id:FriendsNow:20150814160845p:plain f:id:FriendsNow:20150814160845p:plain]()
左ペインの[CVD Inventory]から対象の仮想マシンを選択し[Migrate Windows OS]をクリックします。
![f:id:FriendsNow:20150814161004p:plain f:id:FriendsNow:20150814161004p:plain]()
[Download and Apply Base Layer]を指定し[Next]をクリックします。
![f:id:FriendsNow:20150814161011p:plain f:id:FriendsNow:20150814161011p:plain]()
ドメインの情報を設定します。本例では WORKGROUP を指定します。
![f:id:FriendsNow:20150814161035p:plain f:id:FriendsNow:20150814161035p:plain]()
その他の設定は全てデフォルトを指定し[Finish]をクリックします。
![f:id:FriendsNow:20150814161101p:plain f:id:FriendsNow:20150814161101p:plain]()
なお、USMT をインストールしていない場合、以下のエラーが出力されます。
USMT has not been imported to the server. VMware Mirage requires Microsoft USMT 6.3 for this operation.
![f:id:FriendsNow:20150814161111p:plain f:id:FriendsNow:20150814161111p:plain]()
マイグレーション実行後、クライアント側で再起動が必要です。
![f:id:FriendsNow:20150814161127p:plain f:id:FriendsNow:20150814161127p:plain]()
再起動後、Mirage により、Windows7→8.1のマイグレーションが実行されます。
![f:id:FriendsNow:20150814161142p:plain f:id:FriendsNow:20150814161142p:plain]()
マイグレート及び、ベースレイヤが適用が完了します。
![f:id:FriendsNow:20150814161150p:plain f:id:FriendsNow:20150814161150p:plain]()
ベースレイヤの適用
左ペインの[CVD Inventory]から対象の仮想マシンを選択し[Assign Base Layer]をクリックします。
![f:id:FriendsNow:20150814200110p:plain f:id:FriendsNow:20150814200110p:plain]()
適用するベースレイヤをリストから選択し[Next]をクリックします。
![f:id:FriendsNow:20150814200119p:plain f:id:FriendsNow:20150814200119p:plain]()
その他の設定は全てデフォルトを指定し[Finish]をクリックします。
![f:id:FriendsNow:20150814203226p:plain f:id:FriendsNow:20150814203226p:plain]()
なお、適用先とベースレイヤの OS が異なる場合は、下記のとおりエラーとなります。
OS Mismatch. Windows operating system mismatch between layer and CVD.
![f:id:FriendsNow:20150814203245p:plain f:id:FriendsNow:20150814203245p:plain]()
アップデートが完了し、クライアントで再起動した後、ベースレイヤが適用されます。
![f:id:FriendsNow:20150814204020p:plain f:id:FriendsNow:20150814204020p:plain]()
対象のエンドポイントに、適用したベースレイヤが表示されます。
![f:id:FriendsNow:20150814204317p:plain f:id:FriendsNow:20150814204317p:plain]()
アップレイヤの作成
左ペインの[Pending Devices]から対象の仮想マシンを選択し[Create Reference CVD]をクリックします。
![f:id:FriendsNow:20150815221402p:plain f:id:FriendsNow:20150815221402p:plain]()
[App Layer]をクリックします。
![f:id:FriendsNow:20150815221414p:plain f:id:FriendsNow:20150815221414p:plain]()
本例では[VMware Mirage Default CVD policy]を選択し[Next]をクリックします。
![f:id:FriendsNow:20150815221425p:plain f:id:FriendsNow:20150815221425p:plain]()
その他の設定は全てデフォルトを指定し[Finish]をクリックします。
![f:id:FriendsNow:20150815221459p:plain f:id:FriendsNow:20150815221459p:plain]()
左ペインの[CVD Inventory]から進捗を確認できます。
![f:id:FriendsNow:20150815221516p:plain f:id:FriendsNow:20150815221516p:plain]()
クライアント側でレコーディングアプリレイヤが起動します。
![f:id:FriendsNow:20150815221554p:plain f:id:FriendsNow:20150815221554p:plain]()
テストで、Tera Term/LogMeTT/TTLEditor をインストールします。
![f:id:FriendsNow:20150815221656p:plain f:id:FriendsNow:20150815221656p:plain]()
[Finalize App Layer Capture]をクリックし、レコード処理を完了します。
![f:id:FriendsNow:20150815221722p:plain f:id:FriendsNow:20150815221722p:plain]()
アプリケーションの内容を確認し[Next]をクリックします。
![f:id:FriendsNow:20150815221730p:plain f:id:FriendsNow:20150815221730p:plain]()
[Name]に App Layer の名称を入力し[Next]をクリックします。
![f:id:FriendsNow:20150815221739p:plain f:id:FriendsNow:20150815221739p:plain]()
その他の設定は全てデフォルトを指定し[Finish]をクリックします。
![f:id:FriendsNow:20150815221757p:plain f:id:FriendsNow:20150815221757p:plain]()
左ペインの[CVD Inventory]から進捗を確認できます。
![f:id:FriendsNow:20150815221804p:plain f:id:FriendsNow:20150815221804p:plain]()
アップロード処理が完了後、左ペインの[Layers]からレイヤの詳細情報が確認できます。
![f:id:FriendsNow:20150815221815p:plain f:id:FriendsNow:20150815221815p:plain]()
アップレイヤの適用
左ペインの[CVD Inventory]から対象の仮想マシンを選択し[Assign App Layer]をクリックします。
![f:id:FriendsNow:20150815221923p:plain f:id:FriendsNow:20150815221923p:plain]()
適用するアップレイヤを追加し[Next]をクリックします。
![f:id:FriendsNow:20150815221929p:plain f:id:FriendsNow:20150815221929p:plain]()
その他の設定は全てデフォルトを指定し[Finish]をクリックします。
![f:id:FriendsNow:20150815221956p:plain f:id:FriendsNow:20150815221956p:plain]()
アップデートが完了し、クライアントで再起動した後、アップレイヤが適用されます。
![f:id:FriendsNow:20150815222016p:plain f:id:FriendsNow:20150815222016p:plain]()